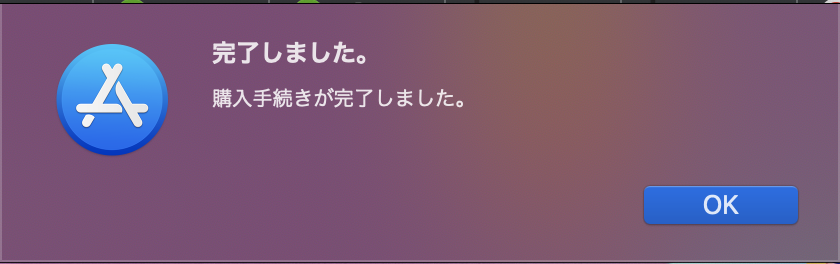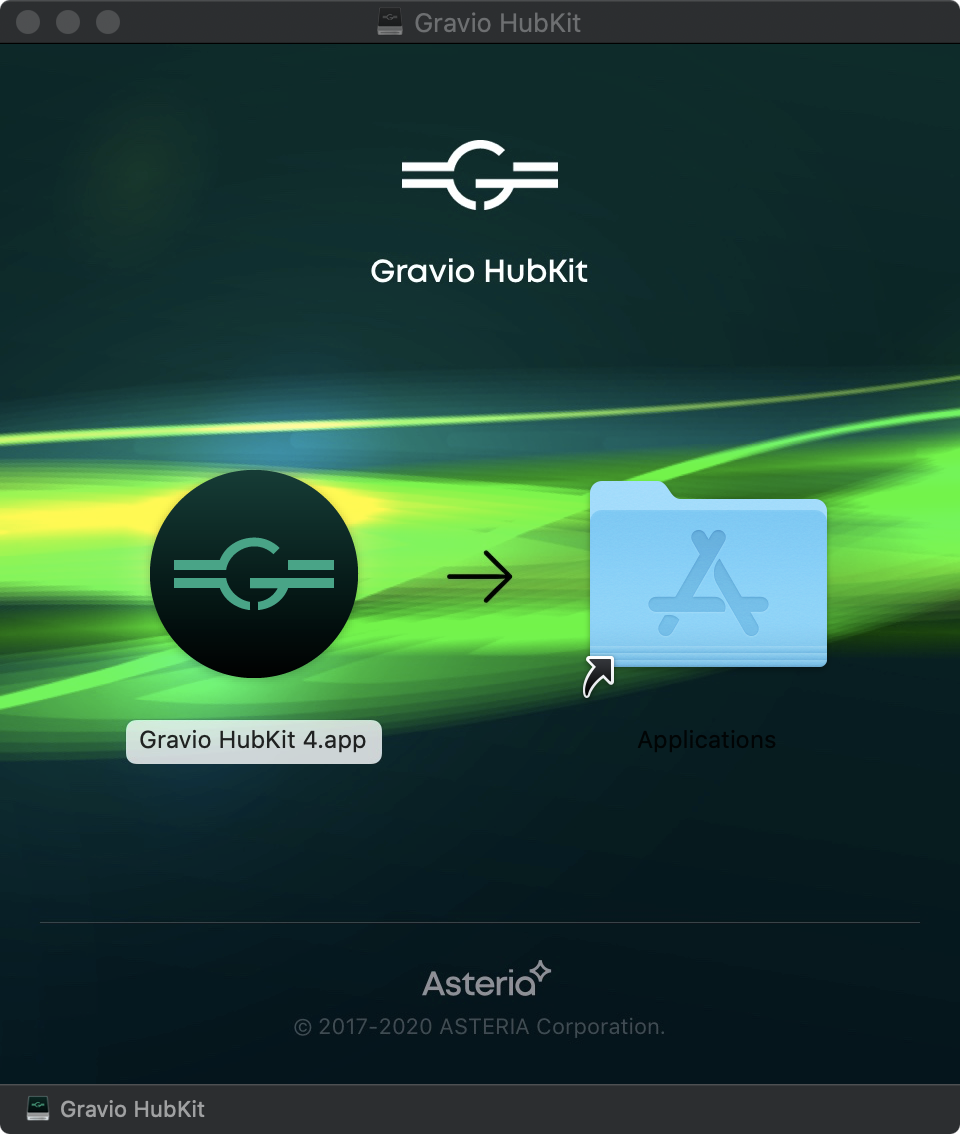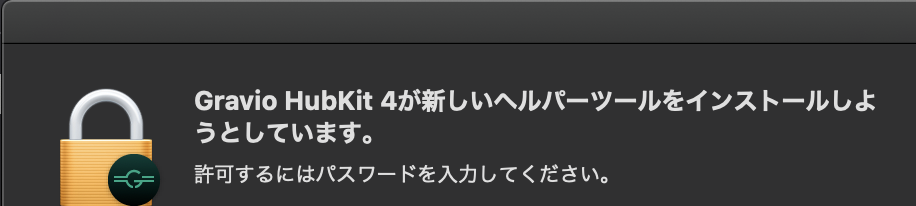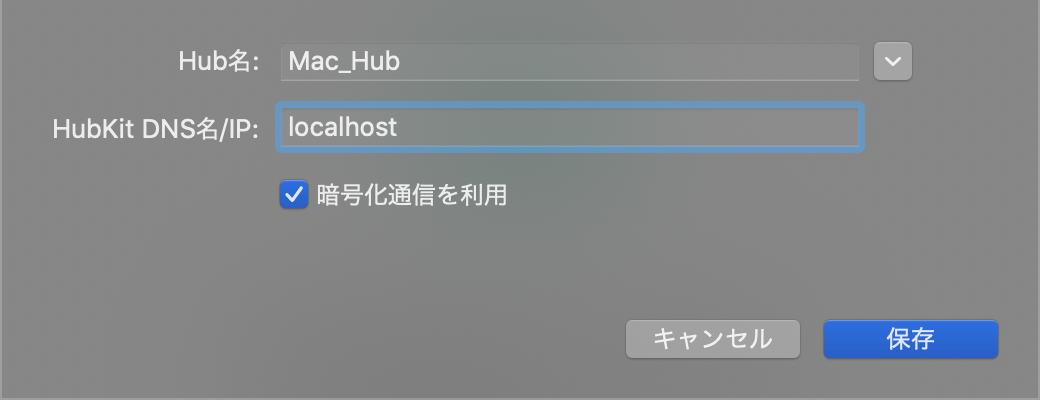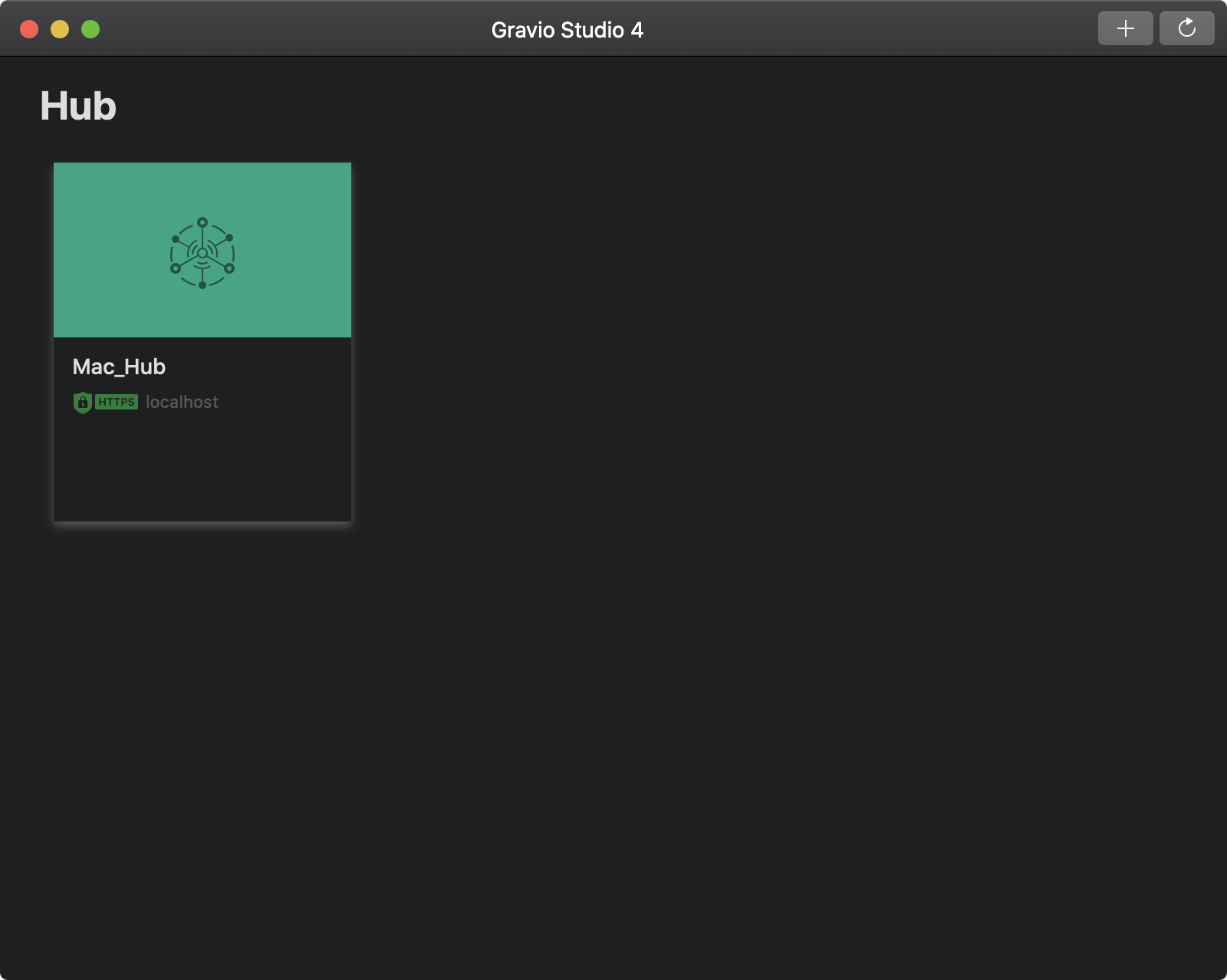GravioはIoTソフトウェア+ハードウェア
まとめ
- Macにもインストールできる
- 課金はMac版のApp Storeからできる
-
Gravio StudioとGravio Studio 4があり、Gravio HubKit 4と接続するにはGravio Studio 4の方をインストールする
公式サイトのブログ記事
- 公式サイトのブログ記事を見ながらインストールする
- Windows向けに書かれているので、Mac向けに一部を読み替える
- https://www.gravio.com/jp-blog-article/2019-12-27-can-iot-beginners-really-do-it
構成
- 1台のMacBookProに、Gravio Studio 4とGravio HubKitを両方インストールする
Gravio Studio 4のインストール
- MacのApp Storeで、「Gravio」で検索するといくつか表示されるので、
Gravio Studio 4をインストールする
Gravio Studio 4を起動して、サインアップする
- メールアドレスやパスワードを設定する
有料課金する。(センサーをレンタルするのに必要)
- Mac版では画面にアカウントボタンが表示されないので、メニューの「Gravio Studio 4」ー「アップグレード」を選択する
- プランが表示されるので、「¥500/月額」をクリックする。
- AppleIDでサインインする。
- サブスクリプション規約が表示されるので、確認して、「続ける」をクリックする。
- 場合によっては、請求先情報の確認が必要なので、クレジットカードの情報を確認する
Gravio Studio 4には「購入できませんでした」と表示されるので、一旦閉じて再度起動する
メニューの「Gravio Studio4」ー「アップグレード」を選択する
Gravio HubKit のダウンロードとインストール
- https://www.gravio.com/product#Gravio-Server からMac版をダウンロードしてインストールする
Gravio HubKit の初回起動と、ヘルパーツールのインストール
- Gravio HubKit を起動すると「Gravio HubKit 4が新しいヘルパーツールをインストールしようとしています。」「許可するにはパスワードを入力してください」と表示されるので、Macのユーザ名、パスワードを入力し、「ヘルパーツールをインストール」をクリックする。
- 「Gravio HubKit は停止しています。起動しますか?」と表示されるので、「はい」をクリックする。
- Macの画面上部にGravio HubKitのアイコンが表示され、常駐したことを確認する
Gravio Studio 4にHubを追加する
- Gravio Studio 4を起動し、右上の+マークをクリックする
- Hub名、HubKit IPを入力する。
- Hub名は分かりやすいように「Mac_Hub」
- HubKit IPは、同じパソコン上に入っているので、
localhost
センサーのレンタルを申し込む
- 公式ページの「マイページ」にログインする
上部メニューの「デバイス」をクリックする
-
レンタルしたいデバイスを選ぶ
- USBドングルは選択できないが、初回のレンタルの際に同梱されるとのこと。
ホントにIoT初心者でもできる?!パート2:Gravioでレンタルセンサーをオーダーしてみた
https://www.gravio.com/jp-blog-article/2020-02-04-gravio-rental-sensor-order
- 「次へ」をクリックする
- 送付先住所を入力し、「貸し出し注文を実行」をクリックする
- 申込状況は、上部メニューの「レンタル」から確認できる
レンタルしたセンサーを受け取る
- 一週間ほどで宅配便で到着します。
次回は、センサーとPCの紐付けをして、センサーから情報を取得します。