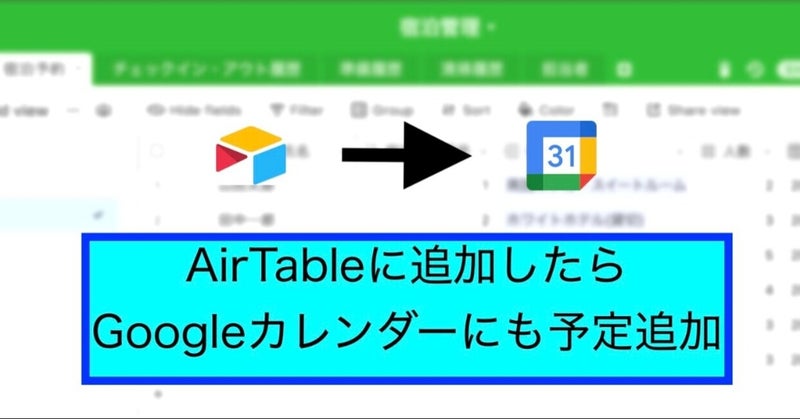AirTableとGoogleカレンダーの連携
AirTableへのレコード追加をきっかけに、自動的にGoogleカレンダーに予定を追加する事ができます。
AirTableを使った予約管理を行う場合などに便利です。
Zapierを有料プランで使う
AirTableとGoogleカレンダーの連携に「Zapier」というツールを使います。
無料プランではステップ数(一つずつの動作・条件)が2つしか使用できず、起動のきっかけと最終動作しか指定できないため、有料プランが必要です。(Starterプラン、24.99ドル/月)
アカウント登録から14日間はProfessionalプランと同じ機能が使えるので、試してみるといいでしょう。
連携するタイミングは、AirTableにレコードを新たに追加した時のみで、後から内容を変更してもGoogleカレンダーには反映されません。運用上の注意が必要です。
また、Zapierで連携する際にTimezoneを変換する必要があります。(後述)
(1)事前準備
・AirTableのAPIキーを取得する
AirTableの右上の「Account」をクリックし、アカウント画面で表示される「API key」をクリックして確認しておきます。
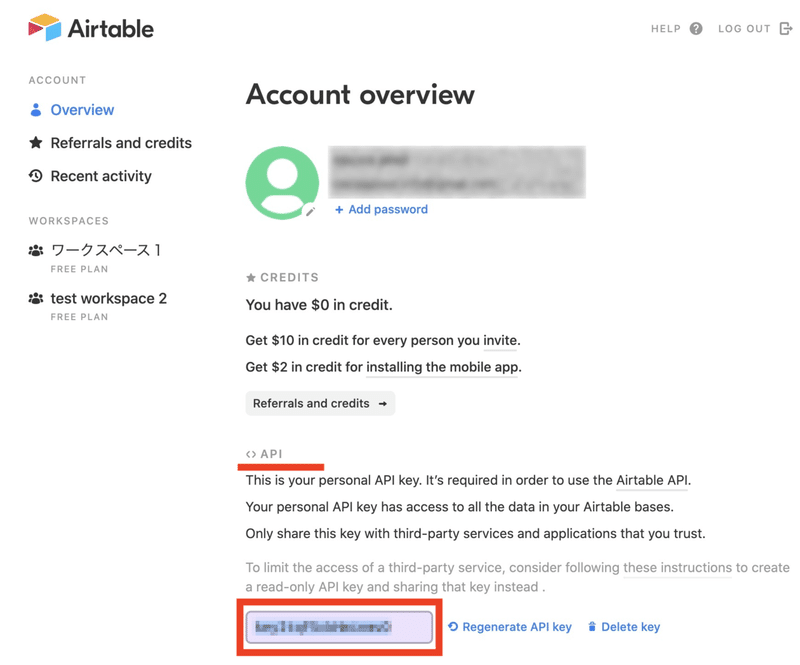
・Zapierの「My Profile」から、Timezoneを「GMT+09:00 Asia/Tokyo」に設定しておきます。
(2)トリガ(実行のきっかけ)を設定する
ここからは「Zapier」の画面で操作します。
まずトップ画面の左上のメニューから「MAKE A ZAP」をクリックします。
「App Event」欄から「AirTable」を検索して選択します。
次の画面で「Trigger Event」に「New Record in View」を選択し、「Continue」をクリックします。
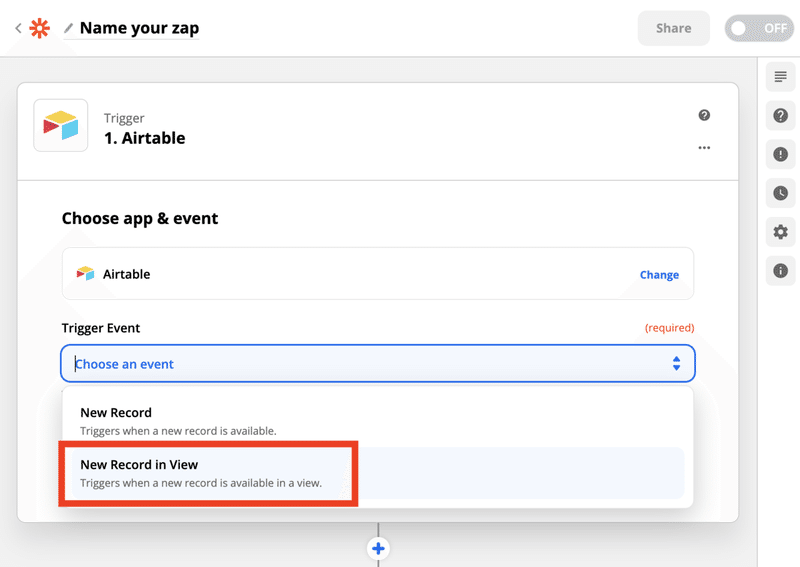
次の「Choose account」で、連携したいAirTableへログインし
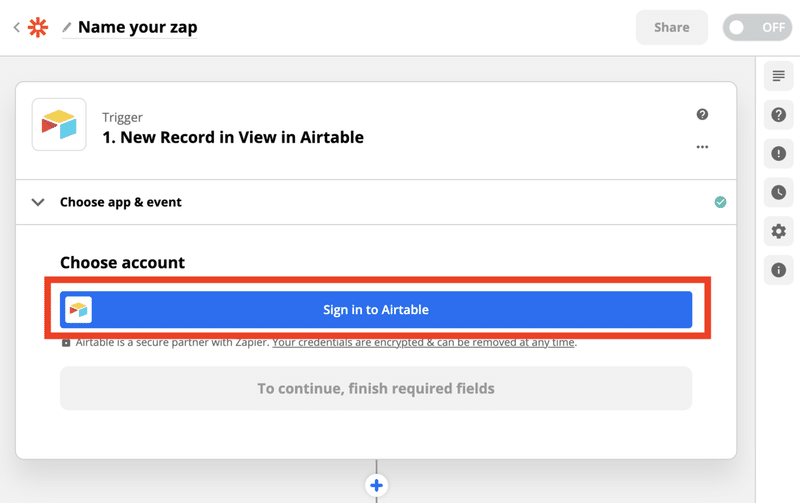
API keyを入力します。
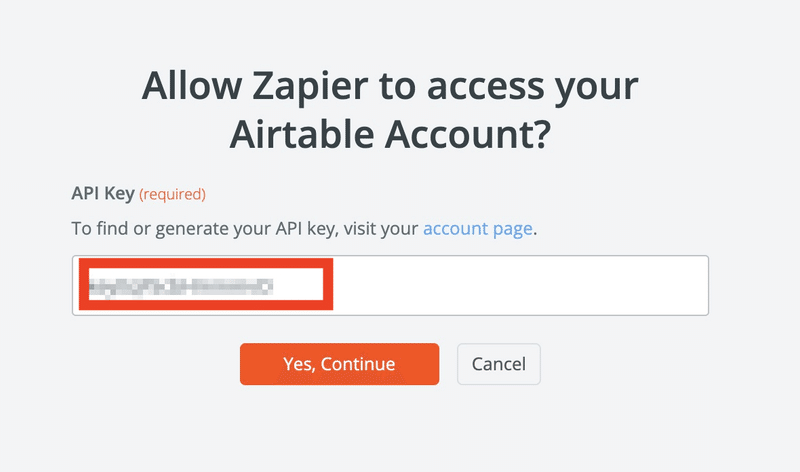
連携したいAirTableのテーブルやビューなどを指定します。
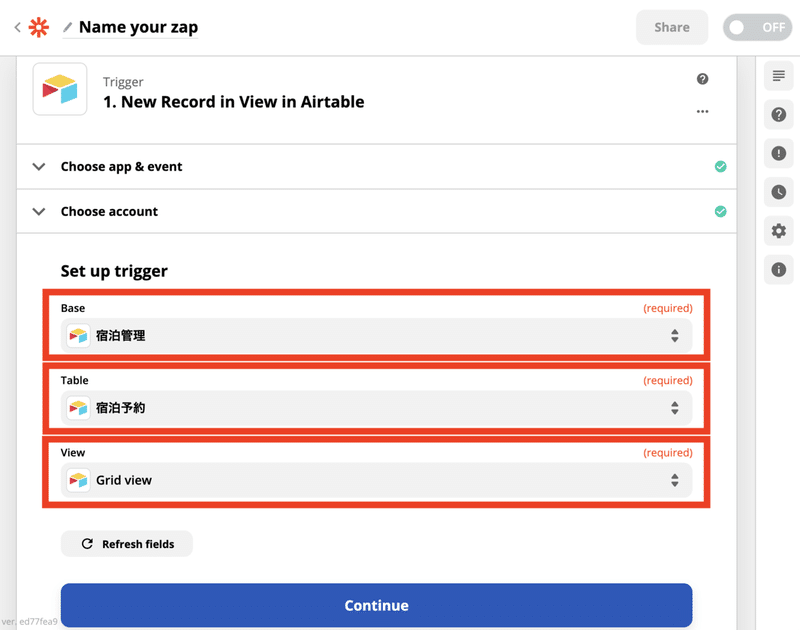
うまく連携できたか、「Test trigger」をクリックして確認します。AirTableで入力してある内容が表示されれば連携成功です。
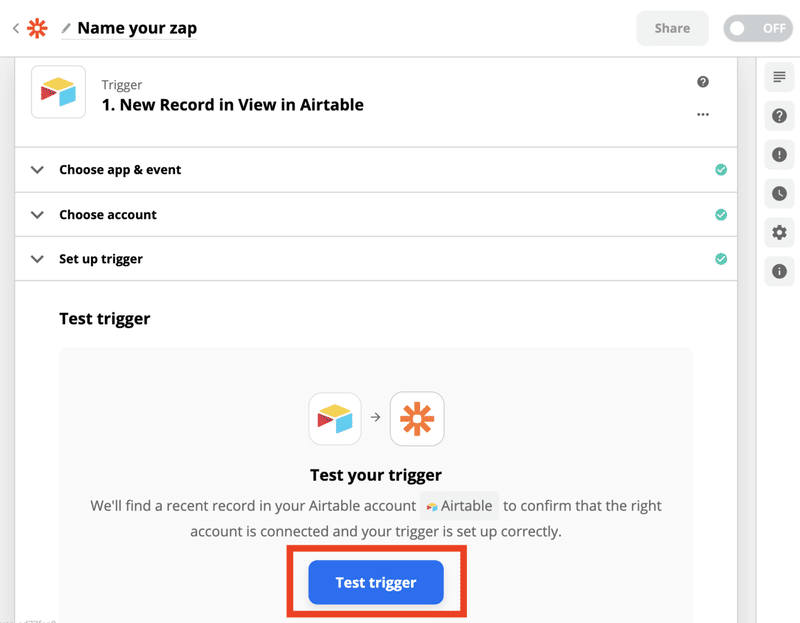
「Continue」をクリックして、次に進みます。
(3)開始日時、終了日時の形式とTimezoneを変換する
次の「2.Action」で、カレンダーに登録する開始・終了日時のフォーマットとTimezoneを変換する必要があります。(Timezoneだけ変更してもGoogleカレンダー側で受け付けないフォーマットのため、変換が必要で、有料プランを使わなければならない原因となっています)
まず、右下にある「Format」をクリックします。
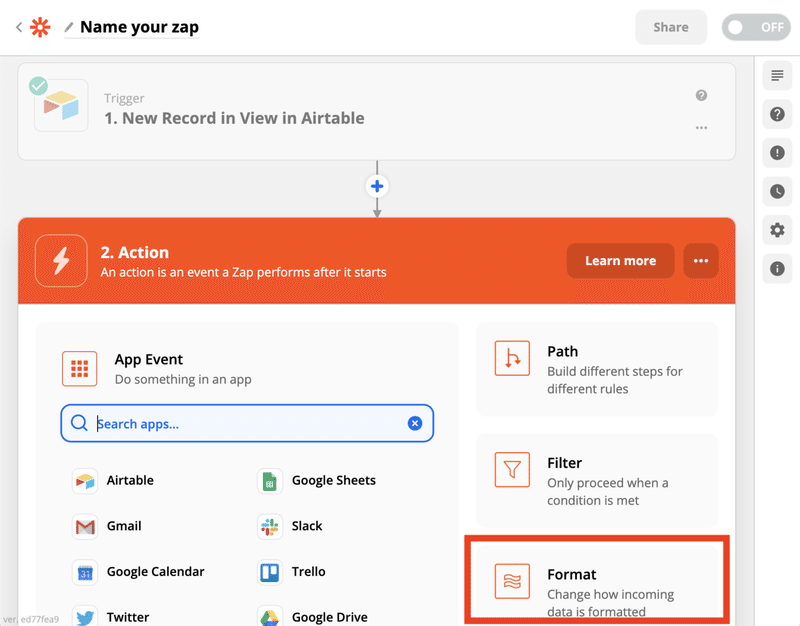
Action Eventに「Date / Time」を選択します。
Transformに「Format」、ValuesにAirTableの列を指定します。
To Formatに「MMMM DD YY HH:mm:ss (January 22 2006 23:04:05)」
To Timezoneに「 Asia/Tokyo」
From Formatに「ddd MMM DD HH:mm:ss Z YYYY (Sun Jan 22 23:04:05 -0000 2006」
From Timezoneに「UTC」
と指定します。

「Test Action」をクリックして、出力が「output January 16 2021 12:00:00」のように変換されることを確認します。
同様に、終了日時も変換します。
うまくいったら、下にある「+」ボタンをクリックして、次に進みます。
(4)Googleカレンダーにイベントを追加する
次のActionに、一覧から「Google Calender」を選択します。
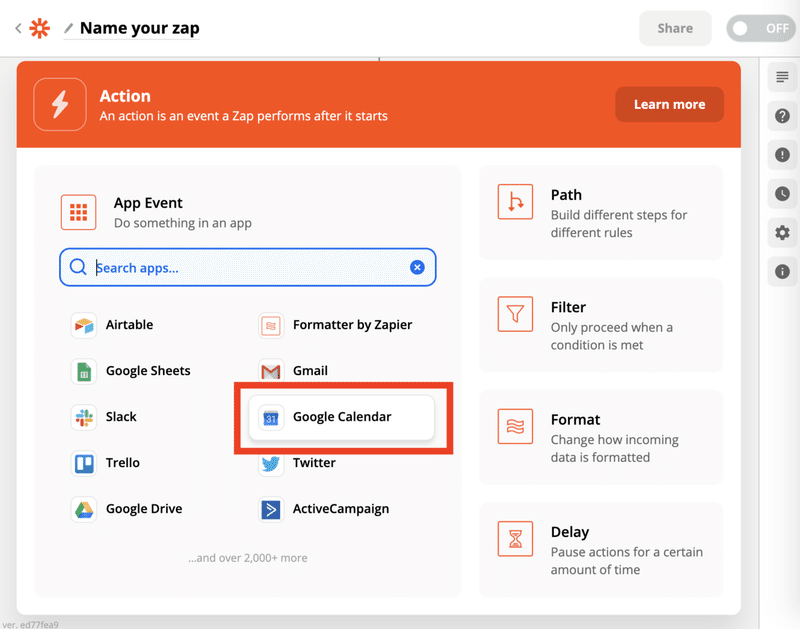
Action Eventに「Create Detailed Event」を選択します。
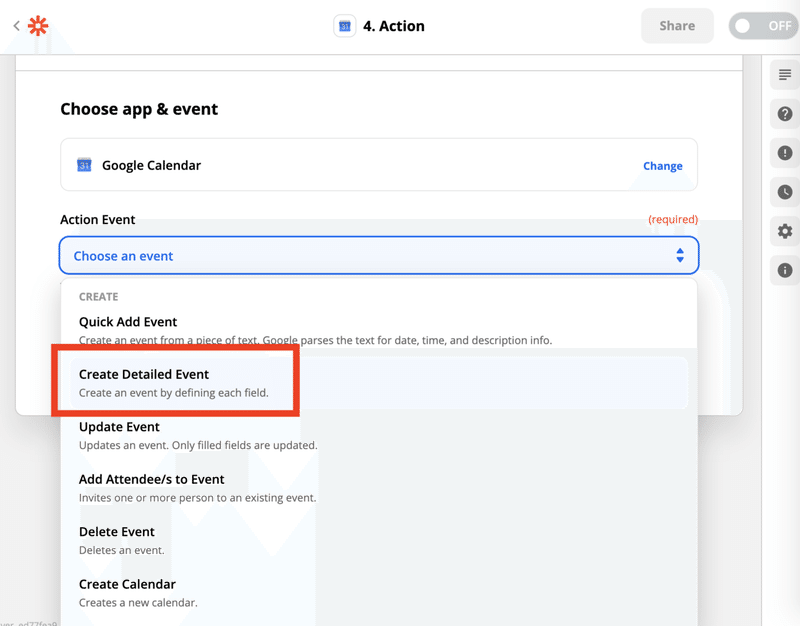
Googleカレンダーにログインする画面が出るので、連携を許可します。

「Choose account」で、上記で許可したアカウントを選択します。
Setup Actionで、予定を追加するカレンダー名、概要、詳細、開始日時、終了日時などを指定します。
開始日時、終了日時は、上記のActionでTimezoneを変換したものを使用します。
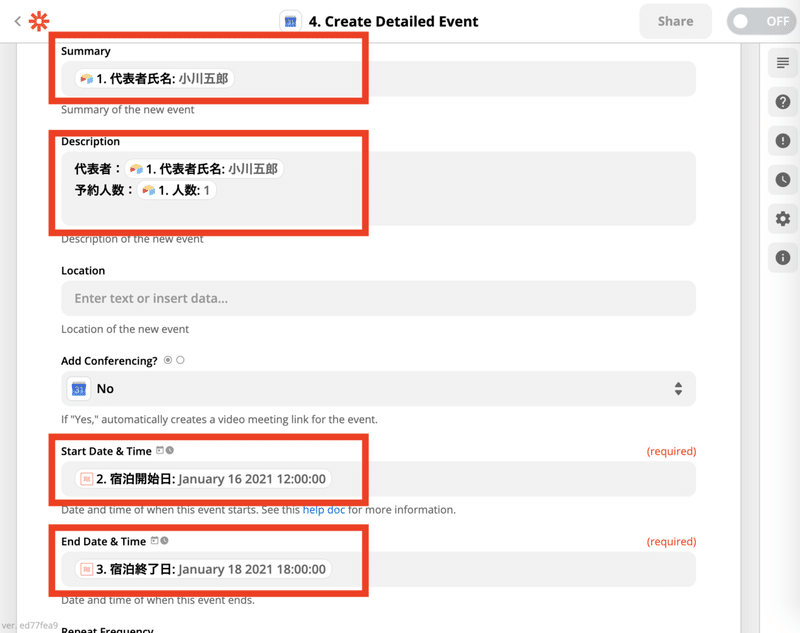
設定したら「Continue」をクリックします。
動作確認
「Test Action」をクリックして、実際にGoogleカレンダーに追加されるか確認します。
「Test was successfull」を表示されれば成功です。
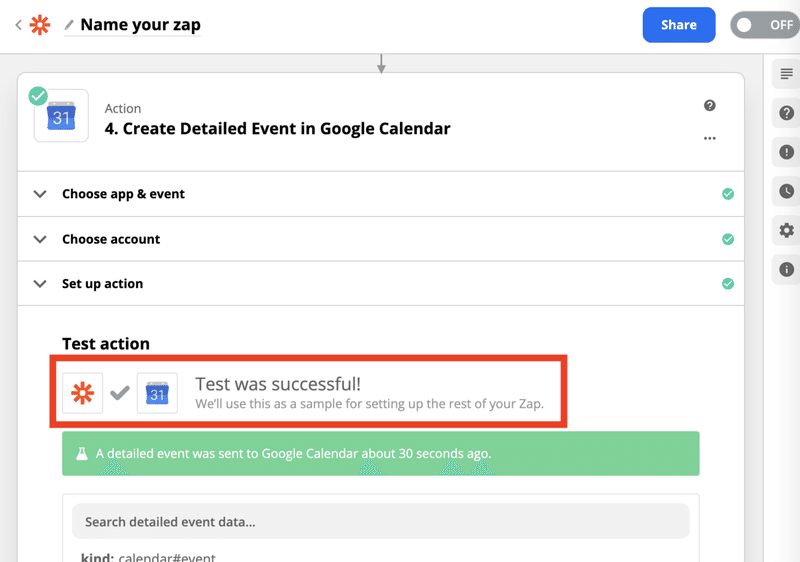
Googleカレンダーでも、予定が追加されたことを確認します。
開始・終了日時も確認しましょう。
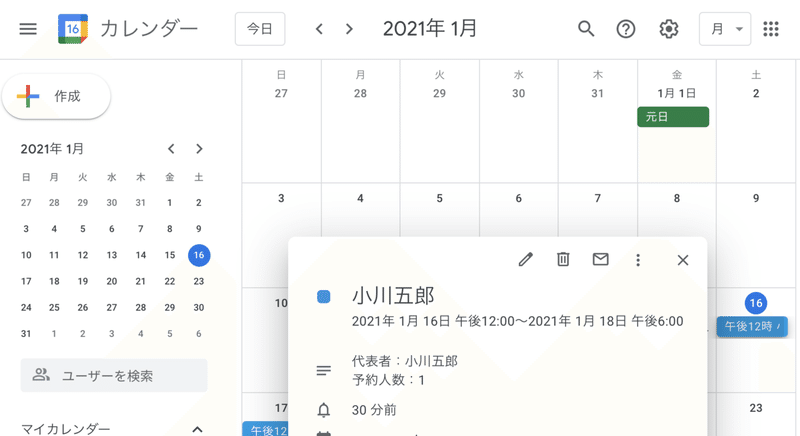
最後にZap名を変更して、Zapを有効にすれば完成です。
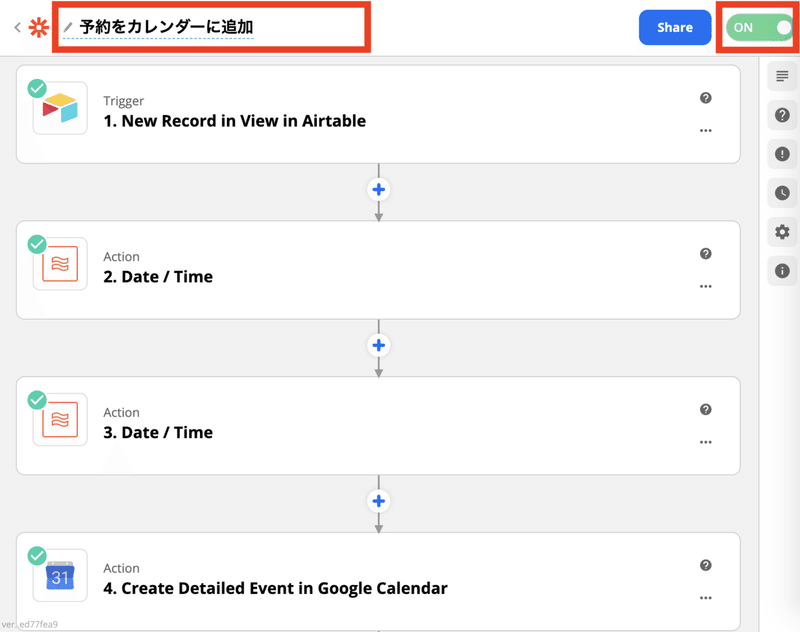
AirTableにダミーのレコードを入れてみて、連携を確認します。反映まで5-10分かかるので、待ちましょう。
お疲れさまでした!
参考にした記事
・ぐらぐら / Zapierエバンジェリスト さんの記事
Zapierで美容院のデジタル化