結論
Teamsにログインできればどうにかなる。
状況
・MicrosoftのPower Automate Desktop を起動すると「Microsoft Dataverse データベースが見つかりませんでした」と表示される
・詳細情報のリンクを見ながらデータベースを作成しようとするが、「ユーザーには、環境の作成が許可されるライセンスがありません」と表示され、作成できない

そんな場合の対処方法を紹介します。
Teamsにログインする
Teamsにメールアドレスを使ってログインします。
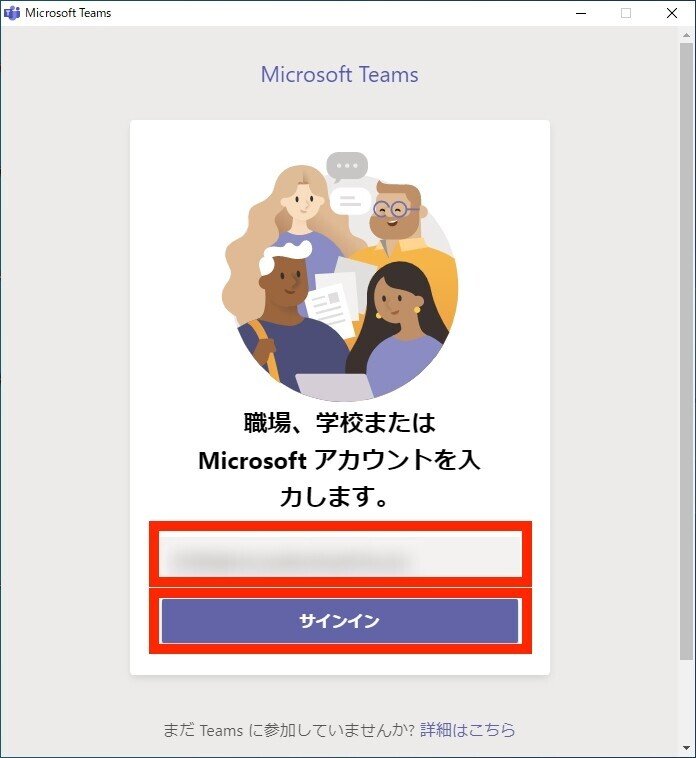
新しい承認を要求する
左メニューの「・・・」をクリックし、「承認」を選択する
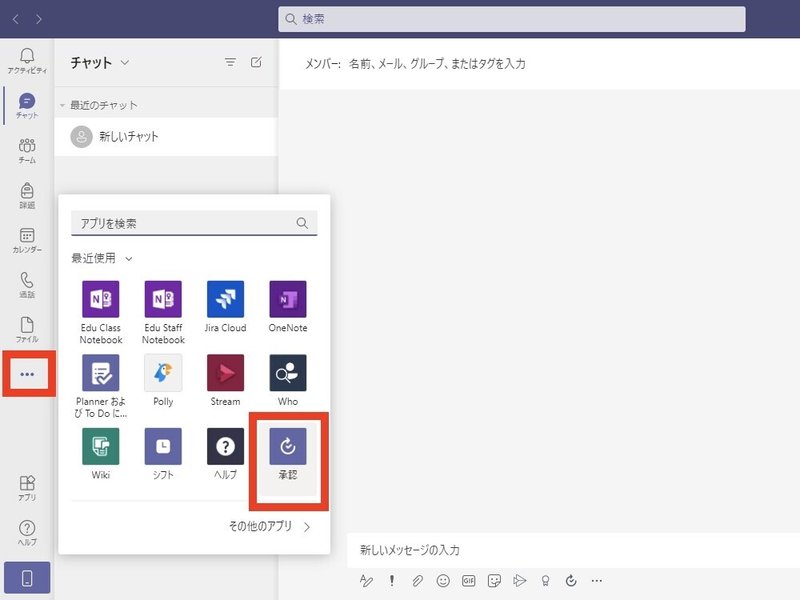
右上の「新しい承認要求」をクリックする
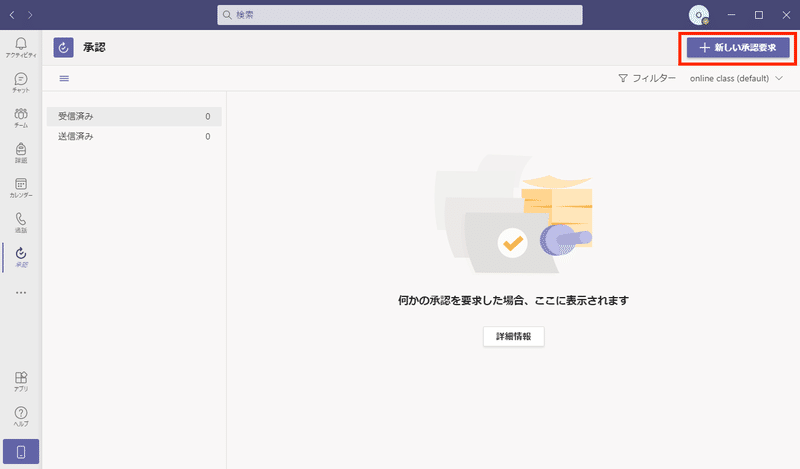
要求の名前(適当でよい)と承認者(自分のメールアドレス)を入力し、送信する
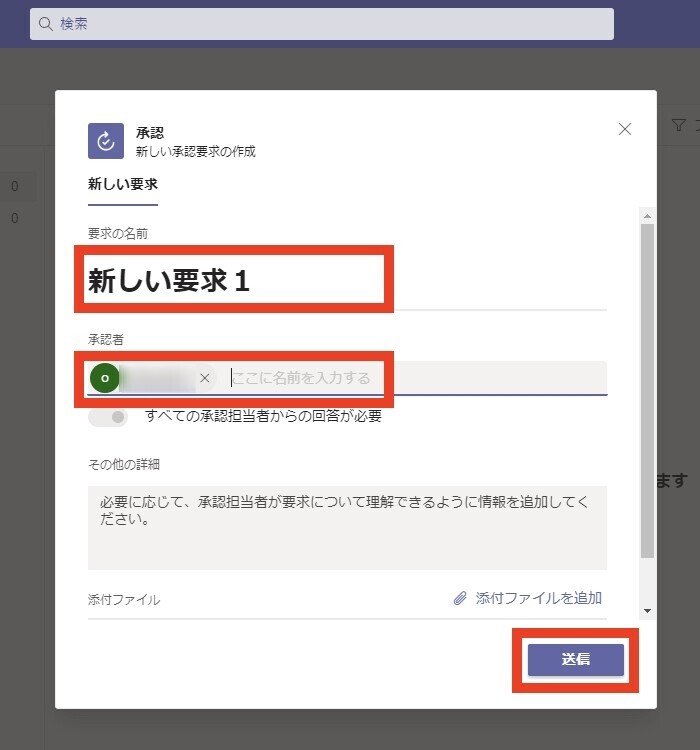
一覧画面に要求が表示されるのを確認する
(5分ほど時間がかかります。下記の図ではなかなか表示されずに2つ目の要求を送信したところで反映されました)
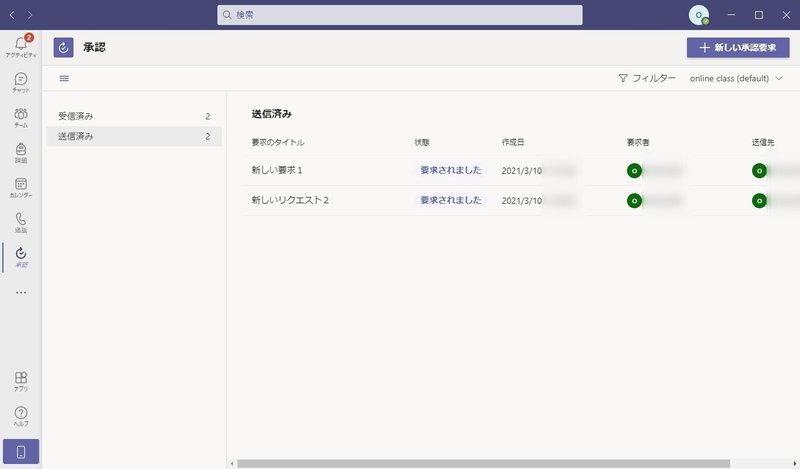
要求を承認する
受信済みの要求をダブルクリックすると承認要求の詳細画面が表示されるので、「承認」をクリックする
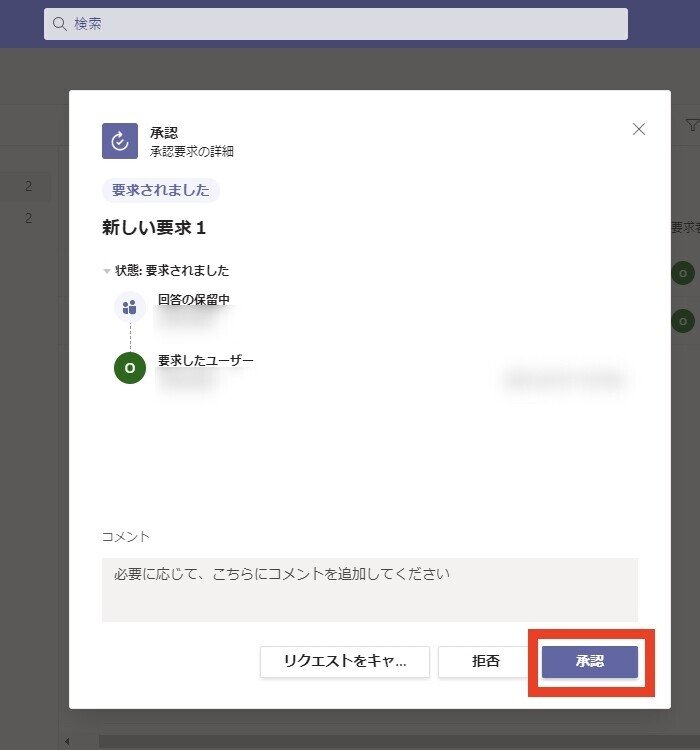
一覧画面で、状態が「承認されました」になったのを確認する

Power Automate Desktopの再起動
Windowsのタスクバーの右下から、Power Automate Desktopを再起動する
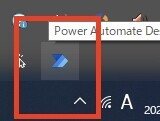
Power Automate Desktopの画面の確認
再起動したPower Automate Desktopの画面を確認すると、「新しいフロー」ボタンが表示されています。

以上で新しいフローを作成して自動化を進めることができます。
参考URL
・Create a Microsoft Dataverse database
・【Power Automate Desktop】「Microsoft Dataverseデータベースが見つかりませんでした」エラーで試せなかった場合の対処方法について
