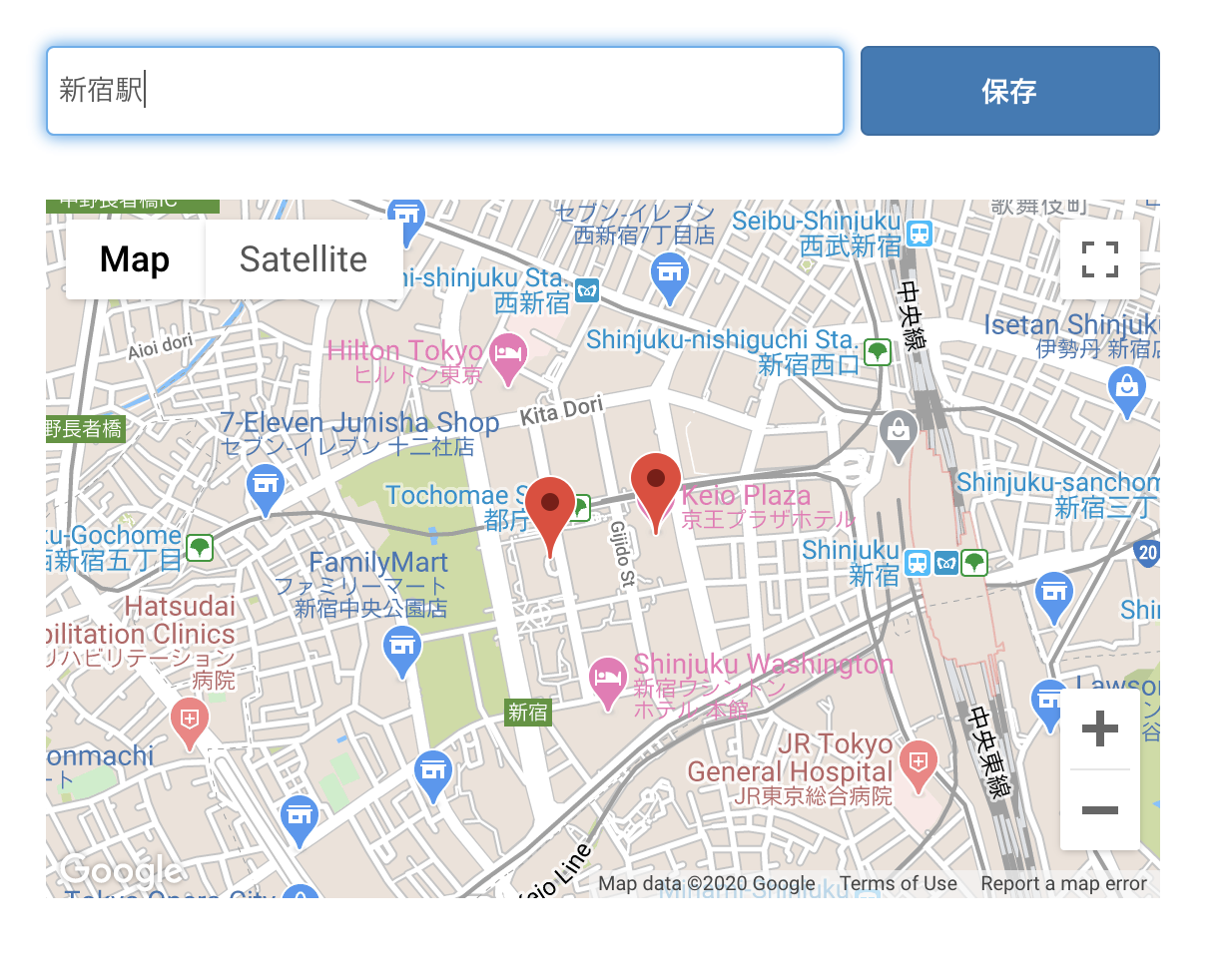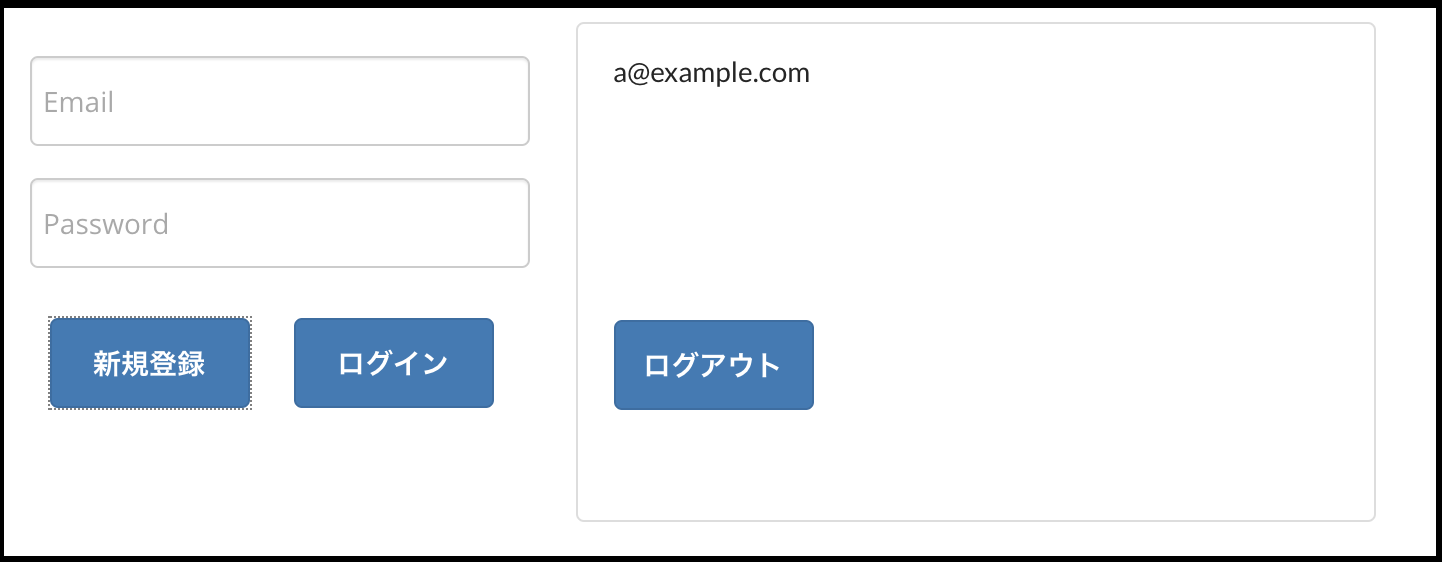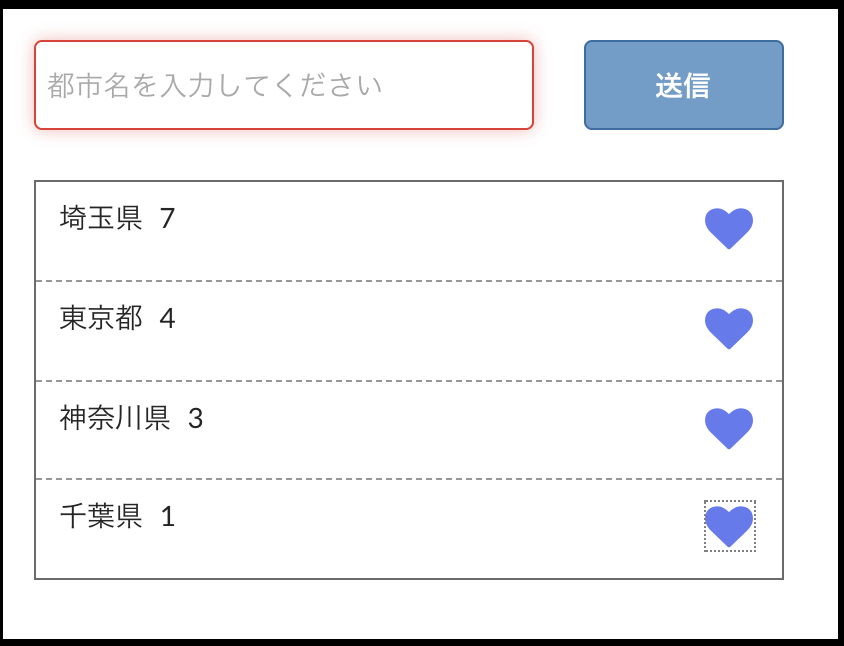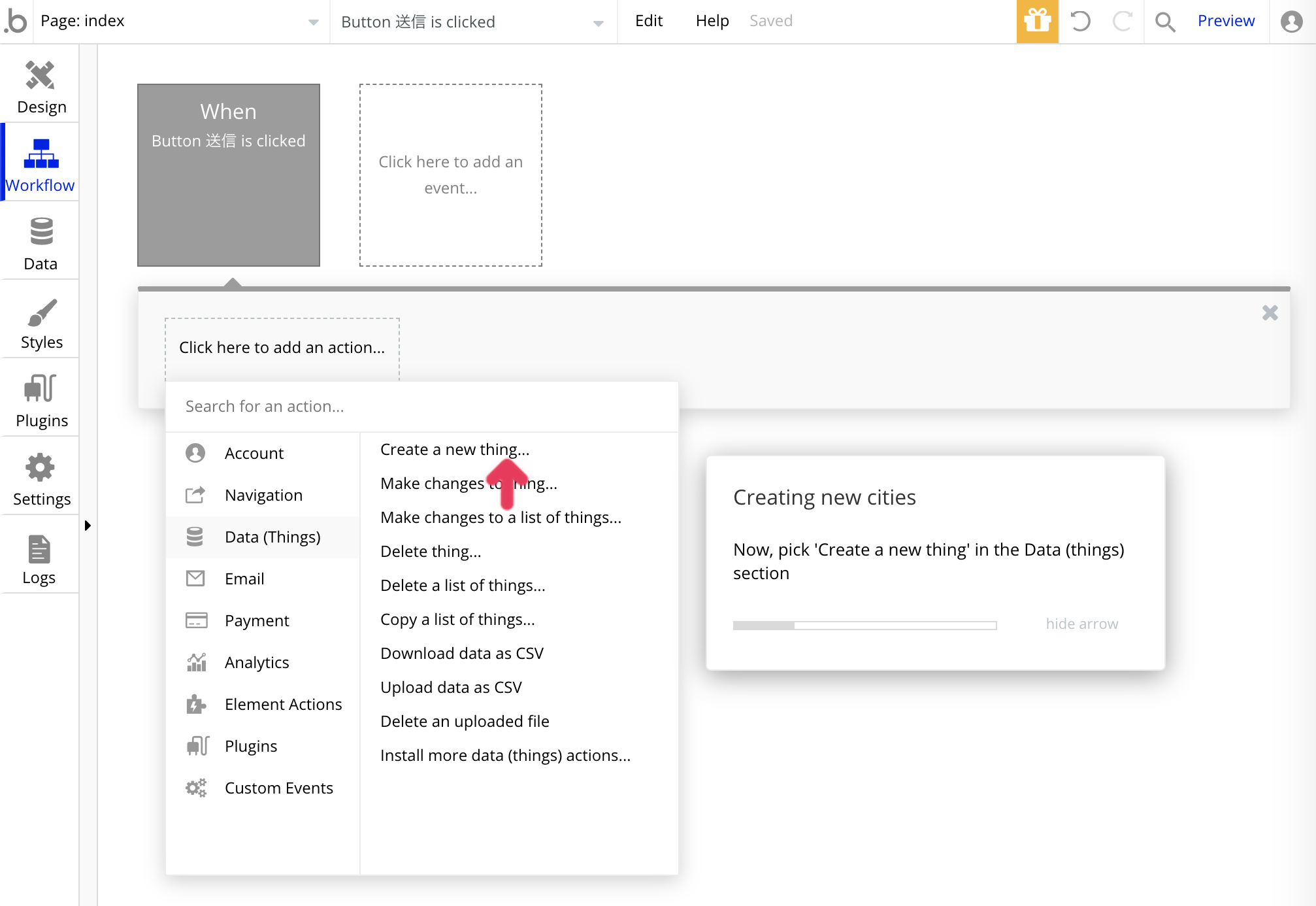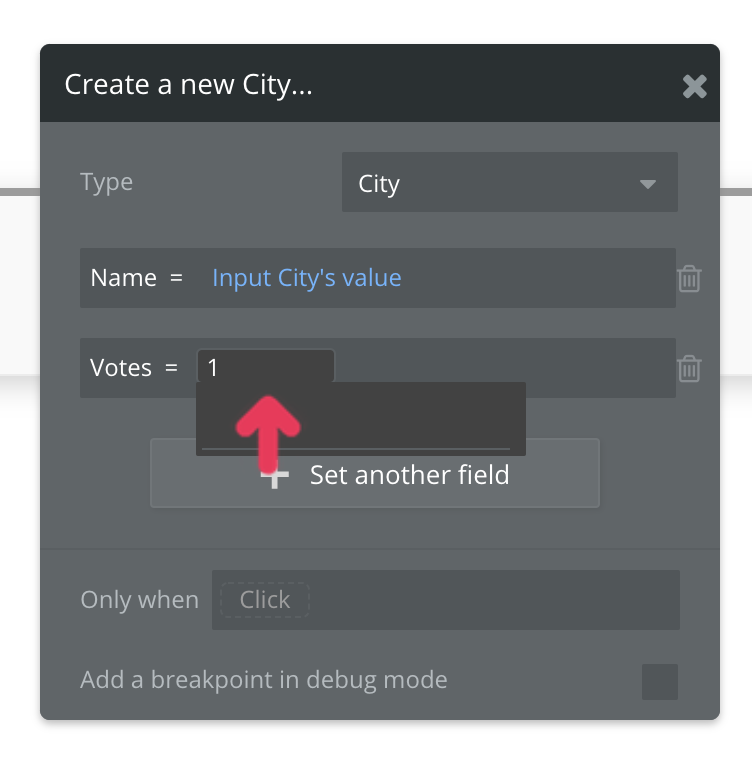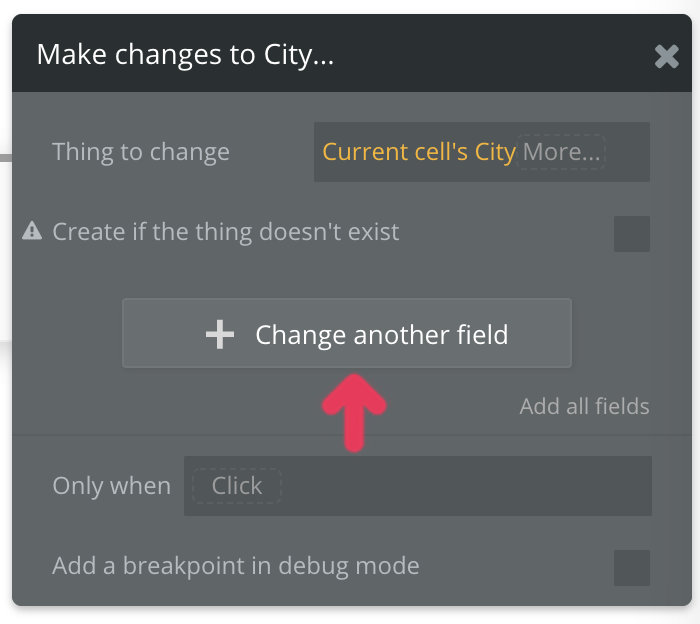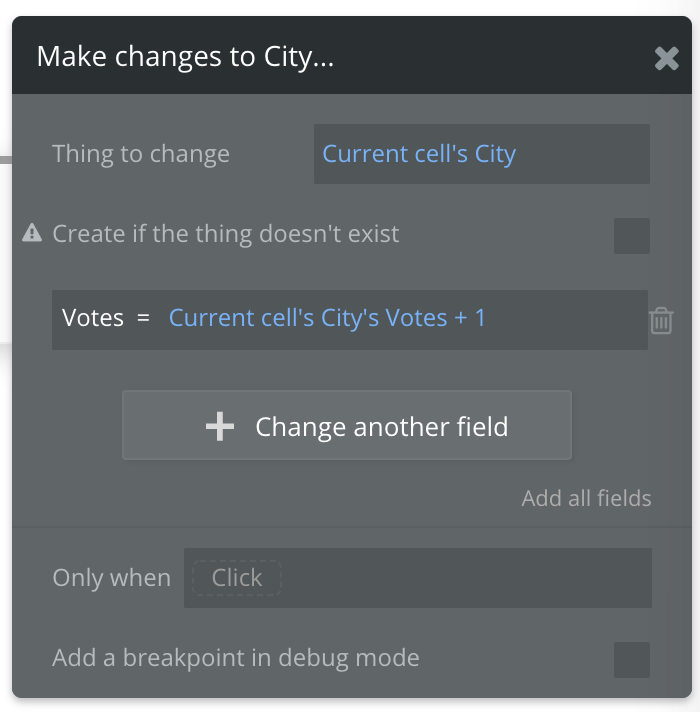bubbleとは
- bubbleは、コーディング不要でWEBアプリが作成できるSaaSです。
初回ログイン時のチュートリアルは閉じて大丈夫
- 初回ログイン時に表示されるチュートリアルは、次回以降ログインした時に、トップページであるWelcomeページに表示されるます。そのため、後からゆっくりやる事ができます。
- 初回ログインからいきなりチュートリアルが始まりますが、閉じて大丈夫です。
- 一度やったチュートリアルでも再挑戦できるので、自分のアプリを作っていて迷ったら、チュートリアルをやり直すのもアリです。
- 初回は「START LESSON」、二度目は「HARD MODE」、三度目以降は「TAKE AGAIN」ですが、どこを操作すればいいかガイドが出るので安心です。
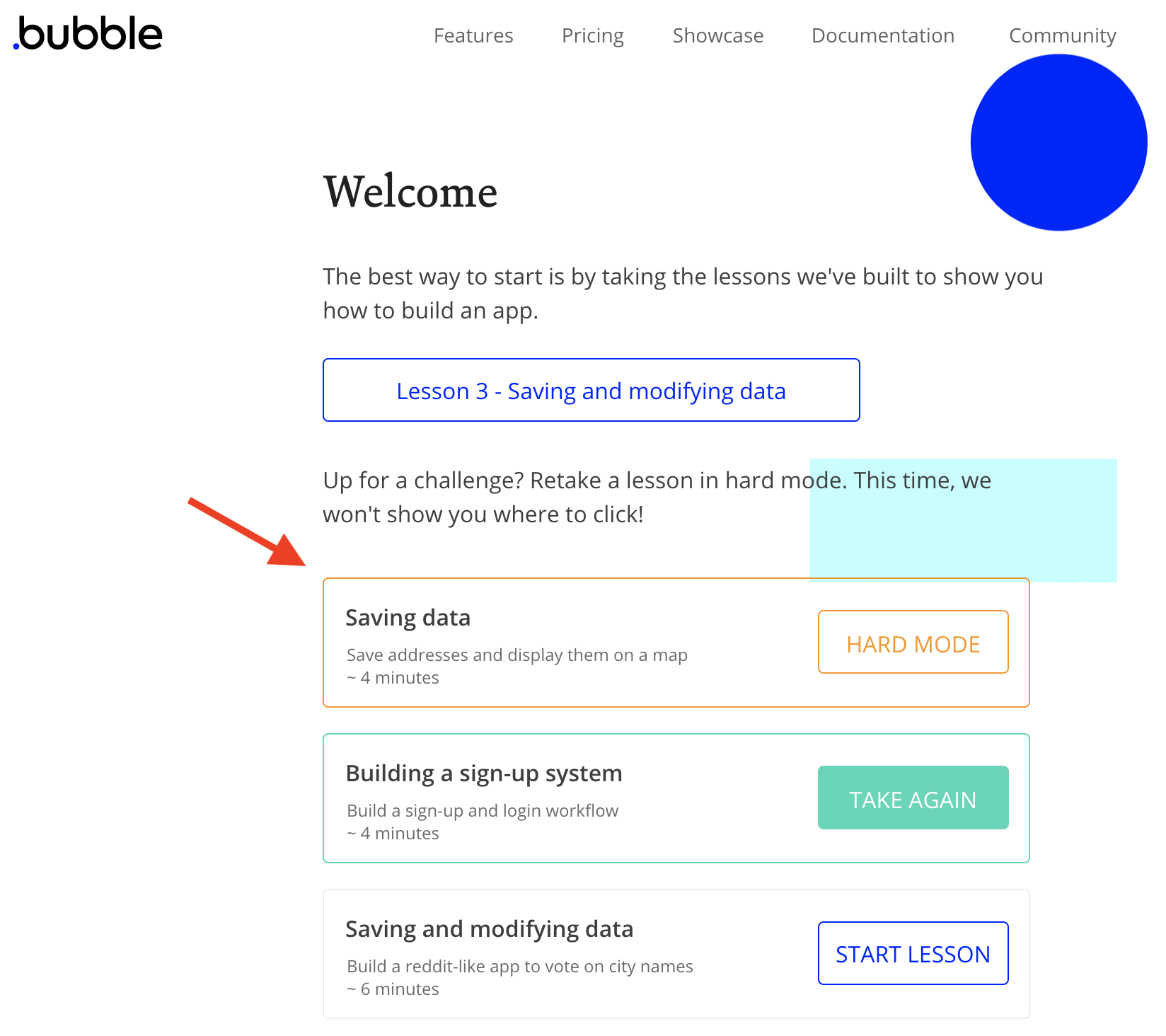
チュートリアル概要
チュートリアルには全部で12個のレッスンが含まれており、順を追ってbubbleの機能が学べるようになっています。
まだ途中までしかやっていませんが、以下の内容です。
-
Saving data
-
Building a sign-up system
-
Saving and modifying data
-
Building a slideshow
- Create a beautiful picture slideshow
- ~ 2 minutes
-
Sending data to pages
- Share data among pages
- ~ 6 minutes
-
Using conditions
- Use conditions to refine what your app does
- ~ 3 minutes
-
Defining a field as a list of things
- Attach a list of things to the current user
- ~ 5 minutes
-
Using APIs and sending data to groups
- Search for Giphy animated GIF
- ~ 3 minutes
-
Using external APIs
- Search for songs in the iTunes API
- ~ 3 minutes
-
Using the chart element
- Use the chart element to display dynamic data
- ~ 5 minutes
-
Login with Facebook
- Allow users to login/sign up with Facebook
- ~ 3 minutes
-
Graduation lesson: a to-do app
- You’ve done the basics – now flex your Bubble skills!
- ~ 7 minutes
各チュートリアルの備忘録
以下、詰まった時用の備忘録です。
(1) Lesson “Saving data”
-
住所の入力欄をつくる
- テキストボックスではなく、検索ボックス(虫眼鏡のマーク)なので注意
-
Saveボタンをつくる
- Buttonを、入力欄の右に配置
-
Saveボタンを押した時の動作を設定する
- データの保存
- ここで、Locationというtype(=DBのテーブル)を作成
-
地図上にピンを表示
- 地図エレメントを下の方に配置
-
プレビュー画面で確認
- 住所を入れて、Saveを押すと、下のマップにピンが立つのを確認
- 2個目の住所を入れてSaveすると、1個目と2個目のピンが表示される。
(2) Lesson “Building a sign-up system”
全てのBubbleアプリには、ユーザ登録機能がある
Email, passwordの入力欄のInputと、Sign up, Log inのボタンを配置
-
ボタンを押した時の挙動は、ボタンを選んで、プロパティの「Start/Edit workflow」で行う
- Sign upは、「Account」ー「Sign the user up」
- Log inは、「Account」ー「Log the user in」
- それぞれ、どの欄から入力されるかを選んで、「’s value」
他にも、左のWorkflowタブのイベント編集画面の「click here to add an event」ー「Elements」ー「an element is clicked」でも追加できる
ログインしているユーザのEmailを表示するには、Textを配置して、キャプションに「Insert dynamic data」ー「Current user」ー「’s Email」 を選択する
ログイン済みの場合はEmailアドレス(のグループ)を表示するには、イベントで、「user is logged in」ー「elements」ー「Show」ー「Logout」
同様に、ログアウト済みの場合はEmailアドレス(のグループ)を非表示にする。
-
「ログイン時にxxする」という定義は、Workflowの右側の白い四角「Click here to add an event…」から追加する
- 下に出る「General」ー「User is logged in」を選択
- その下に出る「Click here to add an action…」をクリックして、「Element actions」ー「Show」で、Elementに「Group logged in」を選ぶ
一通りできたら、画面の右上の「Preview」から、プレビューできる
(3) Lesson “Saving and modifying data”
- Bubbleで作るWEBアプリの特徴は、常に最新のデータが表示されることです。
-
送信ボタンを押した時の動作は、Workflowで指定する
Typeはテーブル名。「City」と、単数形で指定する。
Fieldがカラム。Field nameに「Name」と入力、Field typeは「text」を選択して「Create」
作成したFieldにどの入力枠を対応させるかを指定する。「Name = click」となっているので、クリックして、「Name = Input city」「’s value」を選択
もう一つFieldを追加し、投票数を記録する入れ物を作る。「Set another field」で、nameに「Votes」、Field typeは「Number」
-
作成したFieldには、投票数を入れる。「Votes = click」となっているので、クリックして、「1」を入力(初期値)
Repeating Groupの全体設定
- 都市一覧を表示するために、「Repeating Group」を使う。(左メニューのContainersの配下にある)
- 右側にドラッグ&ドロップで配置。幅とかを調整。
- 「Type of contents」に「City」を選択
- 「Data source」に「Do a search for」「City」、「Sort by」に「Votes」、「Descending」に「Yes」
- 配置した都市一覧のRepeating Groupの体裁を整える。
- パネルの下のほうにある「Border Style – all borders」を「Solid」にする
Repeating Gruopの中身(セル)の設定
- 都市一覧のRepeating Groupの、各行(セル)の中身を設定する
- Textエレメントを、一番上の行におく
- 変な所に置かれてしまったら、Command+クリックで選択しなおして、パネルの下のほうにあるX,Yで位置を調整する
- 「…edit me…」が選択された状態になり、パネルの横に「Insert dynamic data」という水色の四角が出るので、クリック
- 「Curtent cell’s City」「’s Name」
- その後ろに投票数を表示する(チュートリアルなので、自動的に「Current cell’s City」「’s Votes」が入る)
- Textエレメントを、一番上の行におく
- 既存の都市に投票するボタン(ハートマーク)を追加する。
- どのfieldを操作するか選べるので、「Votes」を選択。「=」の後は「Current cell’s City」「’s Votes」「+」「1」を入力(最後の1は手入力)
長くなってしまったので、続きは後ほど。